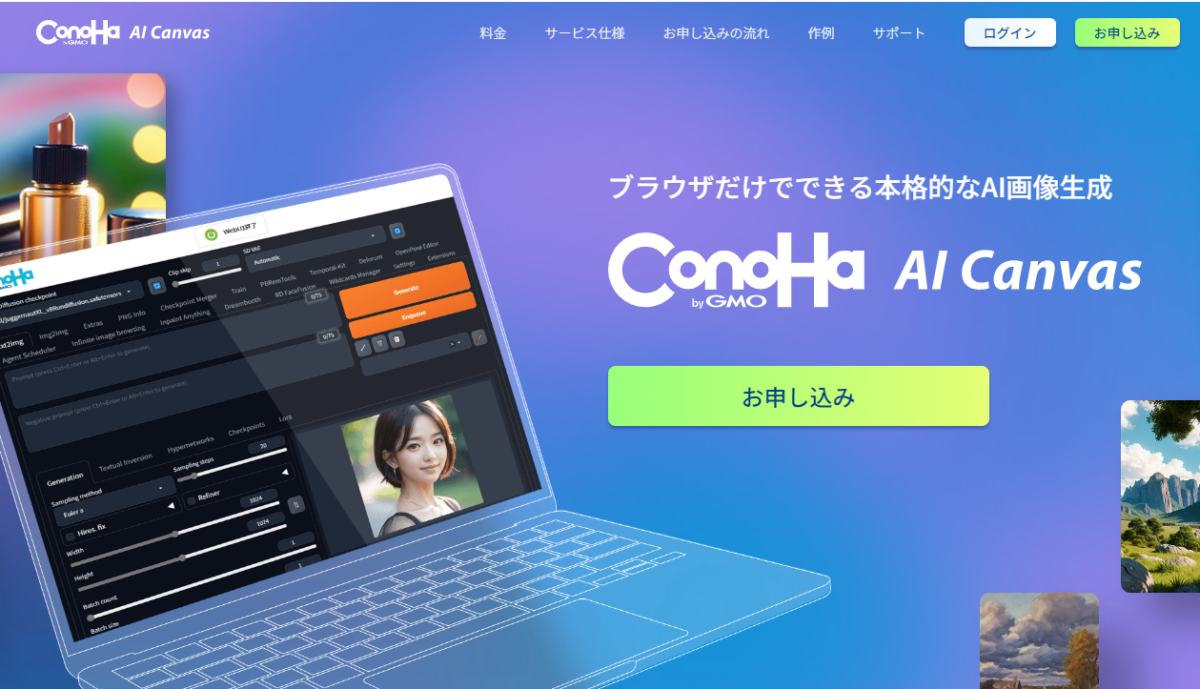*本ページは一部プロモーションが含まれています。
「Conoha AI Canvasで画像生成を試してみたいけど、難しいのでは?」
「stable diffusionを使いたいけど、設定が複雑そう…」
「AIで画像生成って、自分にもできるのかな?」
画像生成AIに興味はあるけど、操作が難しいと感じてしまうこと、ありますよね。どこから手を付ければいいかわからない方も多いのではないでしょうか。
結論から言うと、Conoha AI Canvasを使えば、気軽にstable diffusionを使った画像生成を楽しむことができます。
この記事では、Conoha AI Canvasの特徴やAI画像生成の手順をわかりやすくレビューしていきます。

Conoha AI Canvas:https://www.conoha.jp/ai/canvas/
Web上で、画像生成をためすことができるConoha AI Canvas ! おすすめのプランは、5時間の無料Web UI利用が含まれるスタンダードプランです。
\ スペックを気にせずstable diffusionを試してみる /
Stable Diffusionでのいろんなテイストのプロンプトを学びたい方はこちらの記事もおすすめです。
Udemyで攻略!高品質なイラストを作成するコツ:画像生成AIおすすめ
Stable Diffusionとは

画像生成AIで有名なStableDiffusionは、Stability AI社のAI画像生成で、フォトリアリスティックな画像生成が得意な生成AIです。
現実に近い描写が得意で、ユーザーが独自のモデルをトレーニングすることができます。テキストから画像生成や、元画像から生成した画像を生成することができます。また、画像の欠けている部分を補完する機能(インペインティング)や、画像の範囲を拡張して描写する機能(アウトペインティング)を備えています。
ソフトウエア自体はオープンソースのため無料ですが、その利用には、高性能なGPU(12GB以上のメモリ)を搭載したPCを用意する必要がありました。また、初期設定も複雑で、プログラミングの知識がないと設定が難しい点があります。
Conoha AI Canvasとは
Conoha AI Canvasの機能
ConoHa AI Canvasは、画像生成や管理を効率的に行うための多機能なプラットフォームです。サービスの仕様は以下の通りです。
| 対応モデル | Stable Diffusion 1.5/ 2.0 / 2.1/ XL |
| WebUI | AUTOMATIC1111 ・ブラウザベースでアクセス可能 ・UIの日本語化・プロンプトの日本語入力:拡張機能設定より設定が可能 ・WebUIの自動修了:タイマー機能がついており最短15分~180分まで設定が可能 |
| ストレージ | 各プランに応じたストレージ容量(30GB~500GB) |
| 標準機能 | txt2img/ img2img / Mov2Mov *拡張機能のインストールが可能 |
| ファイルマネージャー | ・Conoha AIのWebサイトからアクセス ・画像の整理や検索が容易 |
| Checkpointモデル | 好きなものをインストールすることが可能 |
| 追加学習モデル(LoRA) | 好きなものをLoRAフォルダにインストールすることで利用が可能 |
Conoha AI Canvasの料金
Conoha AI Canvas の料金は、現在以下のようになっています。
| プラン名 | 月額料金(税込) | ストレージ容量 | 無料WebUI 利用時間 | WebUI利用料 |
|---|---|---|---|---|
| エントリー | 990円 | 30GB | 毎月1時間無料 | 6.6円/分 |
| スタンダード | 3,278円 | 100GB | 毎月5時間無料 | 6.6円/分 |
| アドバンス | 7,678円 | 500GB | 毎月13時間無料 | 6.6円/分 |
各プランには、月額固定の基本料金と、画像生成を行うWebUIの利用時間に応じた従量課金が含まれます。
上記表では、ストレージ容量に制限はありますが、生成する画像の枚数は利用制限ありません。なので、生成された画像が気に入らない場合は、何枚でも生成しなおすことができます。
| プラン名 | 特徴 |
|---|---|
| エントリー | – 初心者向けのプラン – 月額料金が安価 – ストレージ容量30GB – 毎月1時間の無料WebUI利用時間 |
| スタンダード | – 中級者向けのプラン – ストレージ容量100GB – 毎月5時間の無料WebUI利用時間 – より多くのプロジェクトに対応可能 |
| アドバンス | – 上級者向けのプラン – ストレージ容量500GB – 毎月13時間の無料WebUI利用時間 – 大規模なプロジェクトや頻繁な利用に最適 |
Stable Diffusionを直接インストールした場合との比較
Stable diffusionを直接ローカルPCにインストールして利用する場合と、ConoHa AI Canvas上で、Stable diffusionを利用する場合、どんな違いがあるでしょうか。
コストや利便性などを調べてみました。
機能比較
一番の特徴はやはり、初期設定を省くことができることや、ハイエンドなメモリを備えたPCの用意を省くことができるということです。
| 項目 | Stable Diffusion 直接利用 | ConoHa AI Canvas 利用 |
|---|---|---|
| 初期設定 | 高度な技術知識が必要 | 簡単な設定で利用可能 |
| ハードウェア要件 | 高性能PC(GPU必須) | 特別なハードウェア不要 |
| コスト | 無料(ただし高性能PCが必要) | 月額料金(エントリー990円~) |
| アクセス性 | ローカル環境のみ | インターネット経由でどこからでもアクセス可能 |
| ユーザーインターフェース | コマンドラインやローカルUI | Webブラウザベースの直感的なUI |
| サポート | コミュニティベース | 24時間365日のサポート |
| 商業利用 | 可能(ライセンス条件による) | 可能(基本的に商業利用可) |
| 追加機能 | 自分でインストール・設定 | 標準で多くの機能が利用可能 |
以下、直接ローカルPCにインストールする場合に必要になるコストと導入方法を細かく見ていきます。
ローカルPCの導入
ローカルPCを自分で用意して、Stable Diffusinを構築する場合は、どのようなPCが最低限必要なのでしょうか。
調べてみると、以下のスペックは最低限必要そうです。
| 推奨スペック | |
|---|---|
| OS | Windows(64bit) |
| CPU | 最新モデルのCore i5~Core i7、Ryzen 5~7 |
| GPU | VRAM:12GB以上 *NVIDIA RTX 30シリーズやRTX 40シリーズ |
| メモリ | 16GB~32GB |
| ストレージ | 512GB以上 |
そのスペックを搭載しているPCを探してみても、大体がゲーミングPCの大きなデスクトップになってしまうので、置くスペースも確保しないといけないです。
ローカルPCへのインストール方法
次に、Stable Diffusion web UI (AUTOMATIC1111) をローカルPCに導入するには、コマンド入力が必要になります。
以下の順番で環境を構築しなければならず、導入知識が必要です。
1. Pythonのインストール
2.Gitのインストール Git:ソースコードや変更履歴を管理するためのシステム
3.Stable Diffusion web UI (AUTOMATIC1111) をダウンロード&インストール
この点、ConohaAI Canvasでは、これらの構築準備をすべてWebサーバー上で行っているため、この処理は不要です。
実際にConoha AI Canvasを使ってみた
当方、イラストは全く描けない、絵師の超絶素敵な絵を眺めてすごいな、どうしてこんな絵が描けるのだろうかと眺める側の人間です。
Conoha AI Canvasを試してみて、公式HPに掲載されているような素敵なイラストが生成できるのかを試してみました。
生成画像初心者が行うには、エントリーのWebUI1時間無料の枠内では、設定調整やチェックポイントの追加に時間を費やしてしまい、生成したい結果を得ることまではできませんでした。最初からスタンダードプラン以上を選択しておく方がよさそうです。
生成までのシステムの操作感については、不明点なくサクサク進めることができました。
お支払~ログイン
お支払い方法は、クレジットカード、もしくは、Conohaチャージが選択できます。サービス停止なく使用したい場合は、クレジットカード払いがおすすめです。
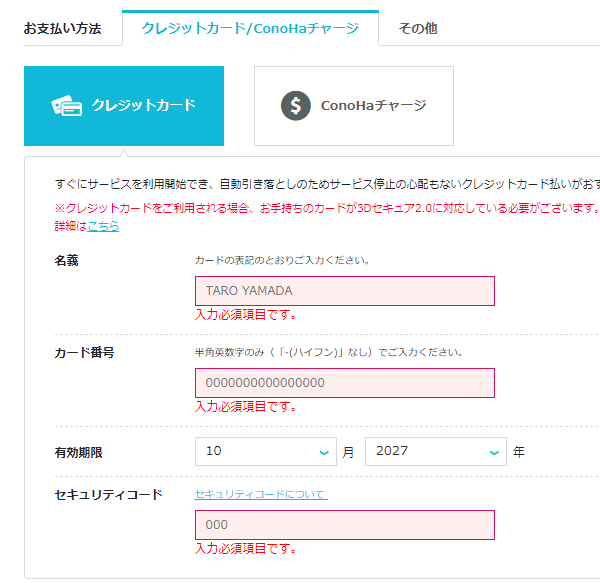
Conohaチャージの場合は、入金した金額分のみ利用ができるようになっています。そのため、意図しない使いすぎを防止することができます。チャージ方法の選択肢も複数あり、クレジットカード・Amazon Pay, ベイジー、コンビニ決済から好きな支払い方法選べます。
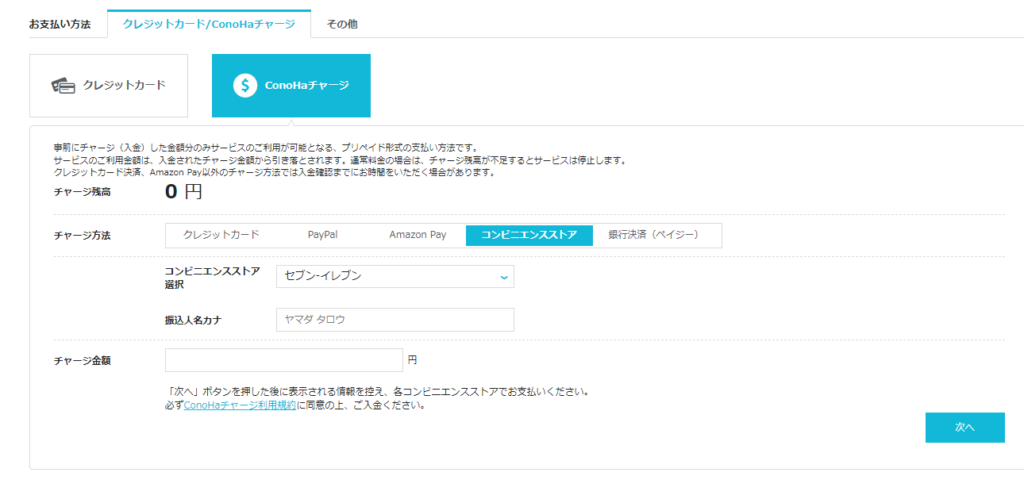
契約が完了すると、Web上にAI Canvasが構築されるのを待ちます。構築には10分ほどかかるようです。

WebUIの起動
WebUIを起動させるのに3分ほど待つ必要がありますが、処理バーが出てくるので、別の作業をしながら待つことができます。
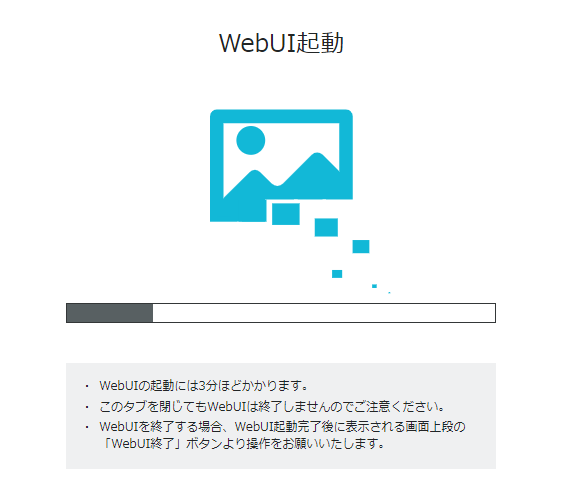
WebUIの日本語化
WebUIはデフォルトでは、英語表記となっています。そのため、日本語で操作したい場合は、設定を変更する必要があります。
「設定」→「ユーザーインタフェースのLocalizationの設定」を「Ja_JP」に選択しなおし、UIのリロードを行えば、システムの日本語化が完了します。
ここまで10分ほどで進めることができました。

プロンプトの入力
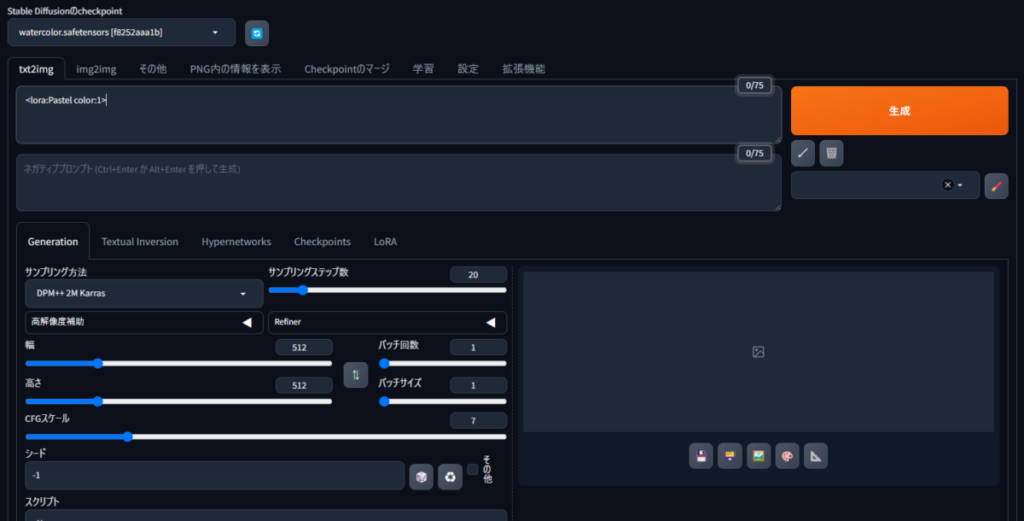
とりあえず、ChatGPTを駆使して、プロンプトを入力してみます。
「赤いお花に囲まれた中で、ボブヘアの日本人の女の子が、黄色いワンピースをきて、笑っている」
「japanese girl, with bob hair, wearing yellow dress,smiling broadly, lots of red flowers and green, summer,watercolor」
「ネガティブプロンプト」low quality
結果
もう少しいろいろ調整してみる必要ありそうですが、こんな感じで生成することができました。


使用時間の確認
使用時間は、「詳細情報」の画面から確認することができます。ここで、ストレージの空き容量を確認したり、チェックポイントをインストールすることができます。

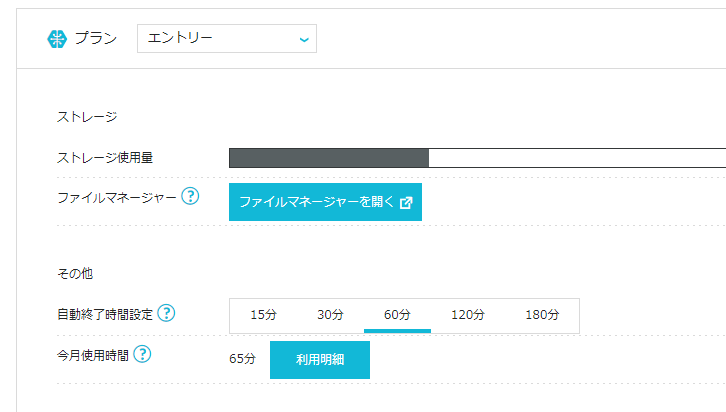
チェックポイントの保存方法
ファイルマネージャーから、それぞれアップロードすることができます。
CivitaiやHugging Faceからダウンロードした、CheckpointやLoRAをそれぞれの指定フォルダにアップロードすることで完了します。
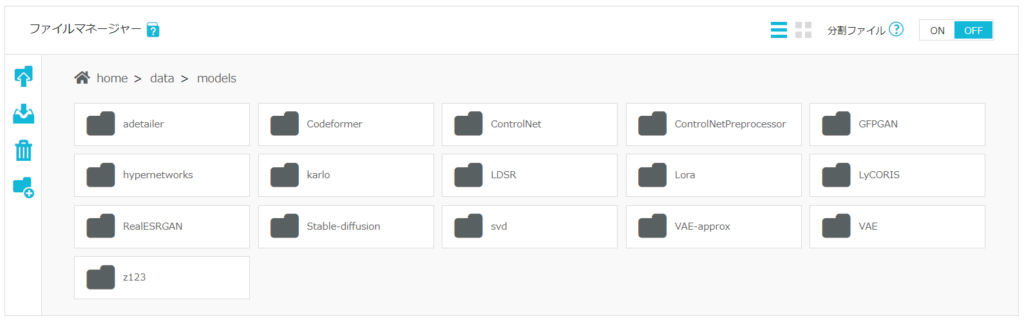
LoRAファイルの場合は、「Lora」フォルダにアップロードします。
Checkpointファイルの場合は、「stable-diffusion」フォルダに保存します。
チェックポイントのおすすめ
チェックポイントとは、Stable Diffusionの学習過程で作成された画像の特徴を保存した学習モデルファイルのことです。
このチェックポイントを導入すれば、生成画像のスタイルを指定できるようになります。
アニメ風やリアルな人物のイラストなどの画像を生成できるようになります。
チェックポイントは、世界中のユーザーが作成したモデルをCivitaiやHugging Faceで公開しています。
以下は、今回使ったチェックポイントとLoRAのご紹介です。
イラスト系Checkpoint
darkSushiMixMix_225D.safetensors 作者:Aitasai氏
SD1.5のイラスト系チェックポイントで有名です。LoRAなしで画像を生成する方がノイズの少ない画像を生成しやすいモデルです。
推奨設定:VAE: vae-ft-mse-840000-ema Highres.Fix: ON
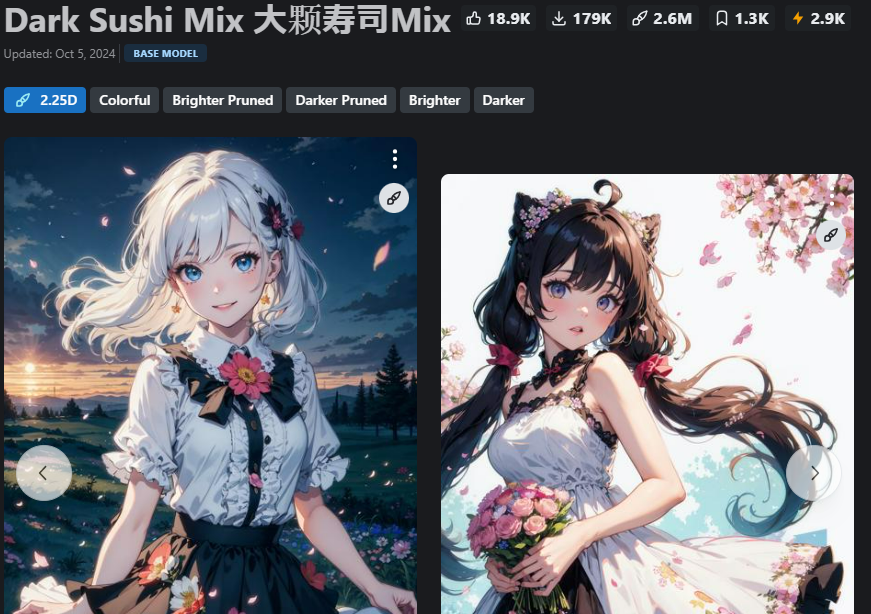
LoRA
学習ファイルにはLoRAと呼ばれるモデルもあります。
CheckPointが画像の特徴を学習したものに対して、LoRAは画像の微調整を学習したものです。そのため、ポーズや服装などの細かい部分を指定できるようになります。
watercolor.safetensors 作者:niconico111
SD1.5の水彩系のLoRAです。
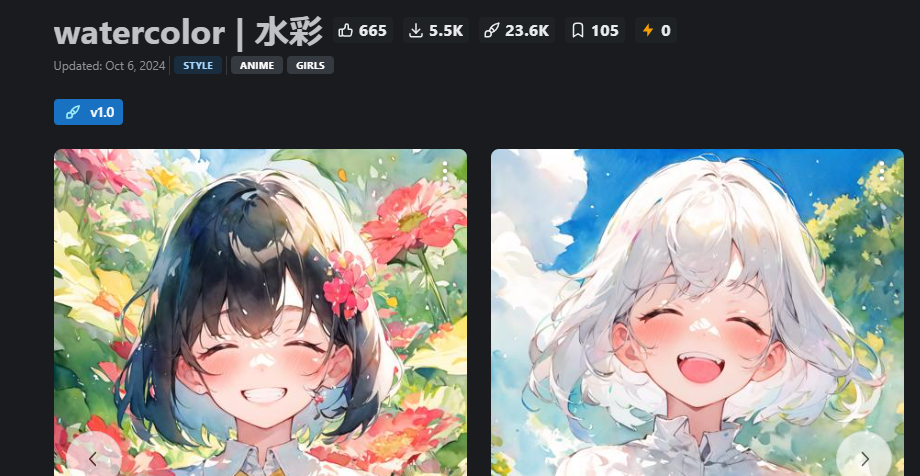
CheckpointとLoRAを組み合わせて、自分なりの画像生成を行ってみてください。
Conoha AI Canvasのまとめ
Conoha AI Canvasの特徴と、Stable diffusionを単体で構築する場合の違いなどを解説しました。
特別なスペックのPCを準備することなく、気軽に少ないコストでStable Diffusionを使うことができました。
また、チェックポイントのインストールもファイルマネージャーからWebUIを操作することなく、インストールすることができました。
Conoha AI Canvasで、画像生成をぜひ試してみてくださいね!